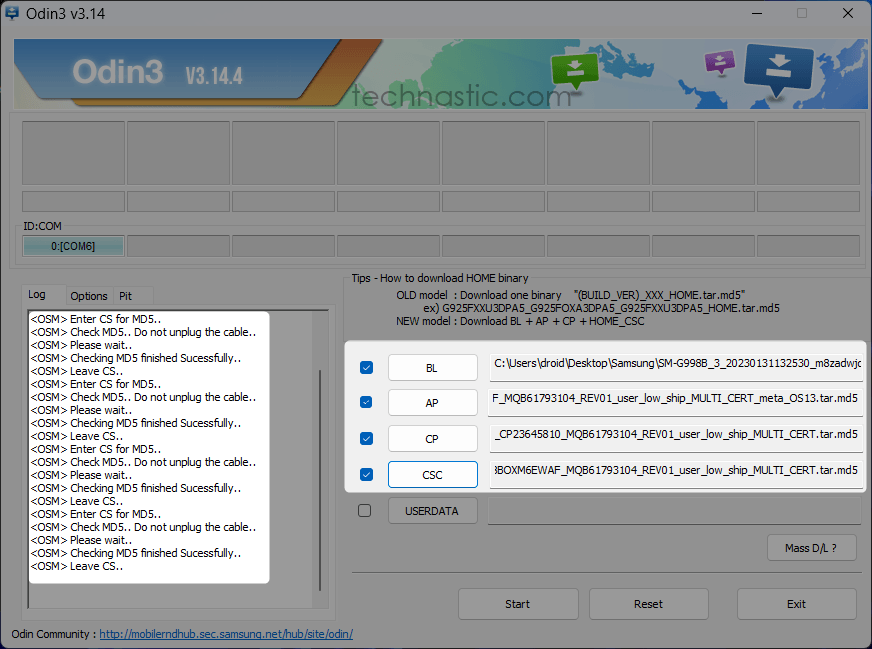Samsung, one of the leading global technology brands, offers a wide range of devices, from smartphones and tablets to laptops and smart TVs. To ensure seamless communication between your Samsung device and your computer, having the correct Samsung drivers installed is crucial. This article provides a comprehensive guide to understanding, installing, updating, and troubleshooting Samsung drivers to ensure optimal device performance.

What Are Samsung Drivers?
Drivers are software components that allow an operating system to communicate with hardware devices. Samsung drivers bridge the gap between your Samsung device (smartphone, tablet, or other hardware) and your computer, enabling data transfers, firmware updates, or other device-specific operations.
Without the correct drivers, your device may not function as intended when connected to your PC or Mac. Whether you’re looking to transfer files, sync data, or root your device, having the appropriate drivers is essential.
Types of Samsung Drivers
Samsung offers a variety of drivers tailored for different devices and functions. Here are some common types:
- USB Drivers for Mobile Devices
These are essential for connecting Samsung smartphones and tablets to computers for data transfer, device management, or using tools like Samsung Smart Switch. - Printer Drivers
If you own a Samsung printer, installing its specific driver is necessary for printing and scanning tasks. - Monitor Drivers
Samsung monitors often require drivers to unlock advanced display settings and ensure compatibility with your operating system. - Firmware and Software Tools
Tools like Samsung Kies and Odin require corresponding drivers to perform firmware updates, backups, or rooting operations.
How to Download and Install Samsung Drivers
Step 1: Identify Your Device
Before downloading any driver, identify the exact model of your Samsung device. You can find this information on the device itself or in the user manual.
Step 2: Visit the Official Samsung Website
To ensure authenticity and security, download drivers only from Samsung’s official support website. Here’s how:
- Go to the Samsung Support page.
- Enter your device model in the search bar.
- Navigate to the «Downloads» or «Software» section.
- Locate the appropriate driver for your operating system.
Step 3: Download the Driver
Once you find the correct driver, click «Download.» Ensure that your operating system matches the driver’s compatibility.
Step 4: Install the Driver
- Locate the downloaded file (usually in the «Downloads» folder).
- Double-click the installation file.
- Follow the on-screen instructions to complete the installation process.
Step 5: Restart Your Computer
After installation, restart your computer to allow the new driver to integrate with the operating system fully.
How to Update Samsung Drivers
Keeping your drivers up-to-date ensures compatibility with the latest software and hardware. Here’s how you can update your Samsung drivers:
- Manual Update:
- Visit Samsung’s official website.
- Download the latest driver version for your device.
- Install the updated driver following the steps above.
- Using Windows Device Manager:
- Press
Win + Xand select «Device Manager.» - Locate your Samsung device under the appropriate category (e.g., «Universal Serial Bus controllers»).
- Right-click the device and select «Update Driver.»
- Choose «Search automatically for drivers.»
- Press
- Third-Party Tools:
Several software tools, like Driver Booster or DriverPack Solution, can automate driver updates. However, use these cautiously and prefer official sources.
Troubleshooting Common Samsung Driver Issues
Even with proper installation, you may encounter issues. Here are common problems and their solutions:
1. Device Not Recognized by PC
- Ensure that the USB cable is functional and connected properly.
- Enable «USB Debugging» on your Samsung smartphone (found under Developer Options).
- Reinstall the USB driver from Samsung’s official website.
2. Driver Installation Fails
- Disable antivirus software temporarily, as it may block the installation.
- Run the installer as an administrator.
3. Outdated Drivers Causing Performance Issues
- Update your drivers using the methods outlined above.
- Uninstall the old driver before installing the new one to avoid conflicts.
4. Compatibility Issues with Operating System
- Verify that the driver version matches your operating system.
- For older devices, use compatibility mode on Windows by right-clicking the installer file and selecting «Properties.»
Best Practices for Managing Samsung Drivers
- Backup Your Drivers
Before updating or reinstalling drivers, back up the existing ones using tools like DriverBackup or manually copying the driver files. - Avoid Third-Party Downloads
Download drivers only from Samsung’s official website or trusted sources to prevent malware or compatibility issues. - Check for Updates Regularly
Periodically check for driver updates, especially after an OS upgrade or a major software update on your device. - Uninstall Unnecessary Drivers
Remove drivers for devices you no longer use to declutter your system and improve performance.
Conclusion
Having the correct Samsung drivers installed is vital for seamless communication between your Samsung devices and your computer. Whether you need USB drivers for file transfer, printer drivers for document handling, or firmware tools for advanced tasks, following the steps outlined in this guide ensures a hassle-free experience.
By keeping your drivers updated and troubleshooting issues promptly, you can maximize the performance and longevity of your Samsung devices. Visit Samsung’s official support website today to download the drivers you need and keep your devices running smoothly.