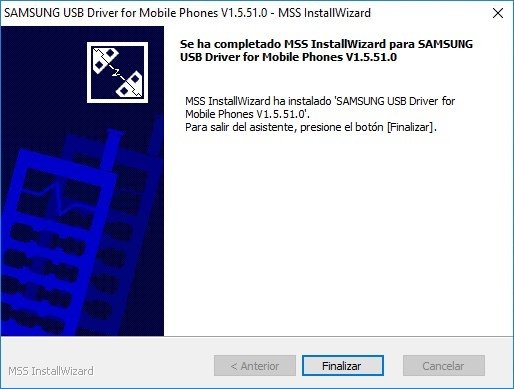Odin is a powerful and essential tool for Samsung device owners who want to customize or repair their smartphones or tablets. Whether you’re flashing official firmware, installing custom ROMs, or recovering a bricked device, provides the tools needed to interact directly with Samsung hardware. This guide dives deep into what Odin is, how to use it safely, and the best practices to follow.
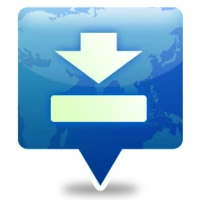
What Is Odin?
is an official firmware flashing tool developed by Samsung for internal use but has become widely available for end-users. It allows you to:
- Flash official Samsung firmware.
- Install custom ROMs or root packages.
- Recover devices stuck in bootloops.
- Upgrade or downgrade Android versions.
Unlike over-the-air (OTA) updates, which rely on software updates from Samsung servers, Odin lets users manually install firmware files. This feature is particularly useful for users who want early access to updates or need to repair corrupted software.
Why Use Odin?
There are many reasons to use the tools the tools , including:
- Repairing Your Device: If your device is stuck in a bootloop or isn’t starting, flashing firmware can restore functionality.
- Reverting to Stock Firmware: If you’ve rooted your device or installed custom ROMs, can help you return to the official software.
- Updating Firmware Manually: Sometimes, OTA updates aren’t available in certain regions. Allows you to download and install the latest firmware manually.
- Downgrading Android Versions: lets you roll back to an earlier version of Android if a newer update causes performance issues.
Precautions Before Using Odin
Flashing firmware is a sensitive process that can void your warranty or brick your device if done incorrectly. Follow these precautions to minimize risks:
- Backup Your Data: Flashing firmware often involves a factory reset, erasing all personal data. Use tools like Samsung Smart Switch or Google Drive to back up contacts, photos, and other files.
- Ensure Proper Firmware Compatibility: Download firmware that matches your device model and region. Installing the wrong firmware can render your device unusable.
- Charge Your Device: Ensure your battery is at least 50% charged to avoid interruptions during the flashing process.
- Use Original Cables: For a stable connection, use the original Samsung USB cable.
- Download Odin from a Trusted Source: Avoid unofficial versions, which may contain malware or lack essential features.
How to Use Odin: A Step-by-Step Guide
Step 1: Download Odin
is not available on Samsung’s official website, but you can download it from trusted sources like:
Note: Always download Odin from trusted sources to avoid malware or corrupted files.
Step 2: Install Samsung USB Drivers
Download and install the official Samsung USB drivers on your computer. This ensures your PC recognizes your Samsung device during the flashing process.
Step 3: Download the Firmware
Visit reliable sources like SamMobile, Frija, or Firmware.mobi to download the correct firmware for your device. Match the firmware to your:
- Device model (e.g., SM-G975F).
- Region or carrier.
Extract the downloaded firmware file. The extracted folder will typically contain files labeled:
- BL (Bootloader)
- AP (System Image)
- CP (Modem/Radio)
- CSC (Region-Specific Settings)
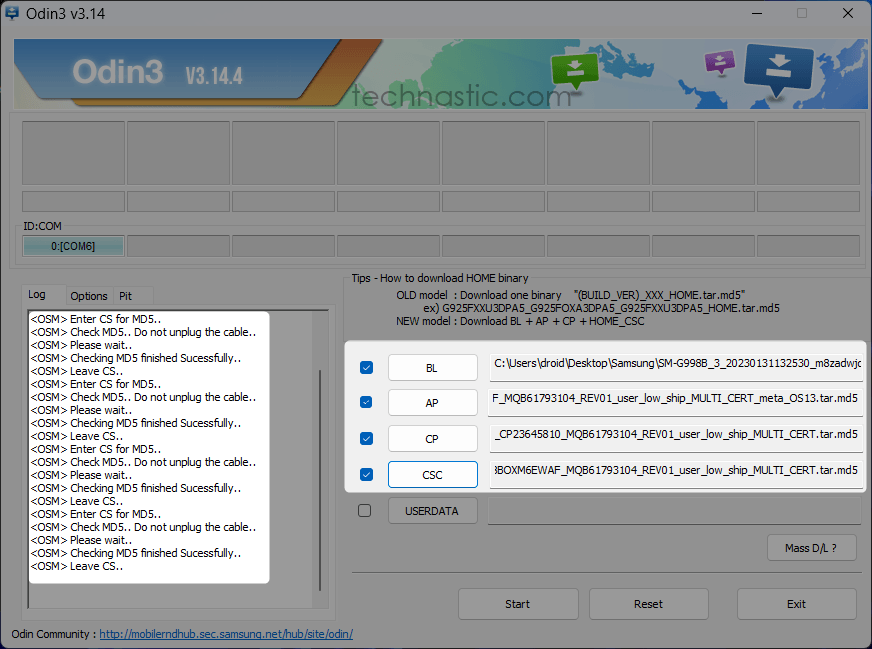
Step 4: Boot into Download Mode
- Power off your device completely.
- Press and hold Volume Down + Power + Home/Bixby Button simultaneously.
- Release the buttons when the Download Mode screen appears.
- Confirm by pressing Volume Up.
Step 5: Launch
- Extract the ZIP file and open Odin.exe.
- Connect your Samsung device to your PC using a USB cable.
- The IDfield in Odin should turn blue, indicating a successful connection. If it doesn’t, reinstall the Samsung USB drivers and try again.
Step 6: Load Firmware Files
load the firmware files into their respective slots:
- BL: Load the bootloader file.
- AP: Add the main firmware file (this may take time due to its size).
- CP: Load the modem file.
- CSC: Choose:
- CSC for a factory reset and clean installation.
- HOME_CSC to retain user data.
Step 7: Configure Odin Settings
Ensure the following options are checked:
- Auto Reboot
- F. Reset Time
Do not check «Re-Partition,» as it can cause serious issues unless explicitly required by the firmware.
Step 8: Start the Flashing Process
- Click the Start button in Odin.
- Wait for the process to complete. Odin will display a PASS message when successful.
- Your device will reboot automatically.
Common Errors and Troubleshooting
- Device Stuck in Bootloop:
- Boot into recovery mode (Volume Up + Power + Home/Bixby Button).
- Select Wipe Data/Factory Reset using the volume keys and confirm with the power button.
- Odin Stuck on «Setup Connection»:
- Check your USB cable and port.
- Reboot your computer and reconnect the device.
- Firmware Mismatch Error:
- Double-check that you’ve downloaded the correct firmware for your device model and region.
- Odin Fails or Freezes:
- Use a different version of Odin.
- Ensure the firmware files are not corrupted by re-downloading them.
Advantages of Using Odin
- Control Over Firmware Updates:
- Access the latest updates before OTA rollouts.
- Revert to older firmware if newer updates cause problems.
- Recover Bricked Devices:
- Restore functionality to devices stuck in bootloops or recovery mode.
- Customization:
- Install custom ROMs or kernels (if your goal is customization rather than returning to stock firmware).
- Official Support:
- Odin is designed by Samsung for use with its devices, ensuring compatibility and reliability.
Is Odin Safe to Use?
Yes, is safe as long as it’s used correctly and responsibly. However, improper use or flashing incompatible firmware can brick your device. Always follow guides specific to your Samsung model and double-check firmware files before starting the process.
Conclusion
Odin remains an invaluable tool for Samsung users seeking greater control over their devices. Whether you’re repairing software issues, updating firmware manually, or reverting to stock, simplifies the process. By following the precautions and steps outlined in this guide, you can use confidently and safely.