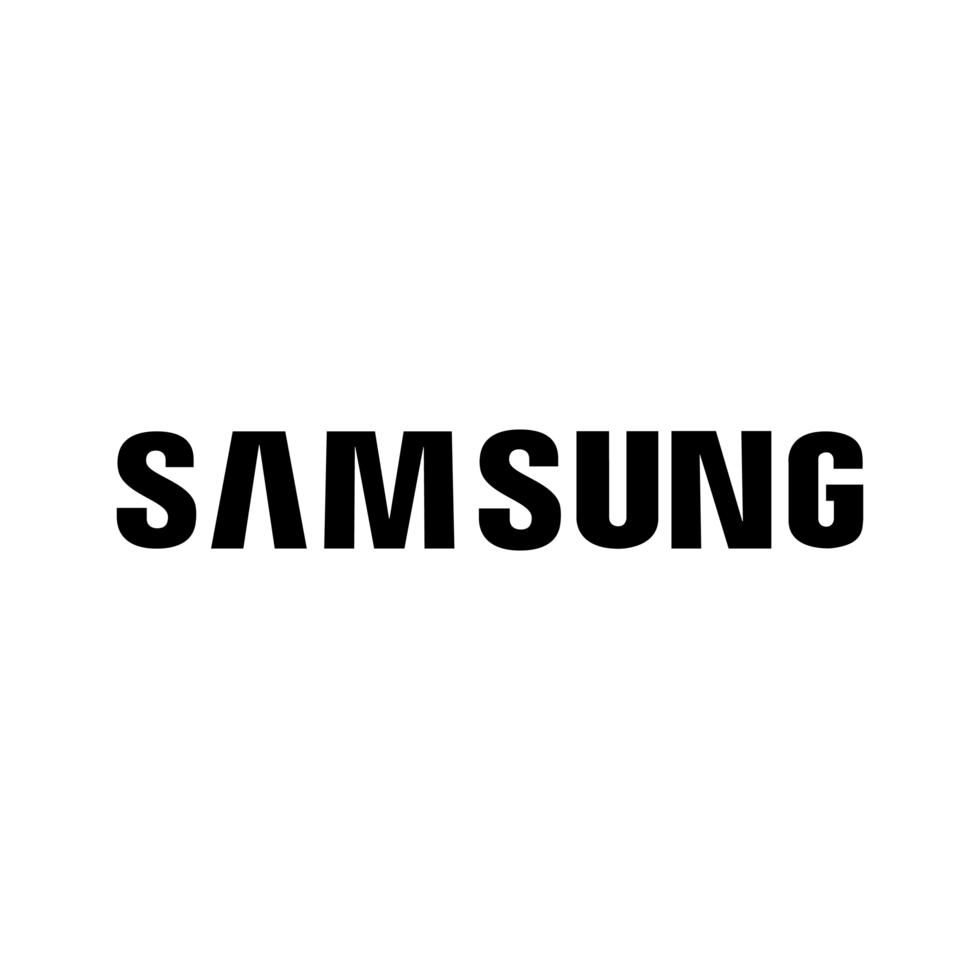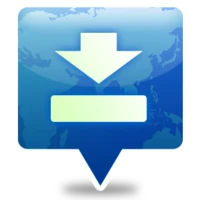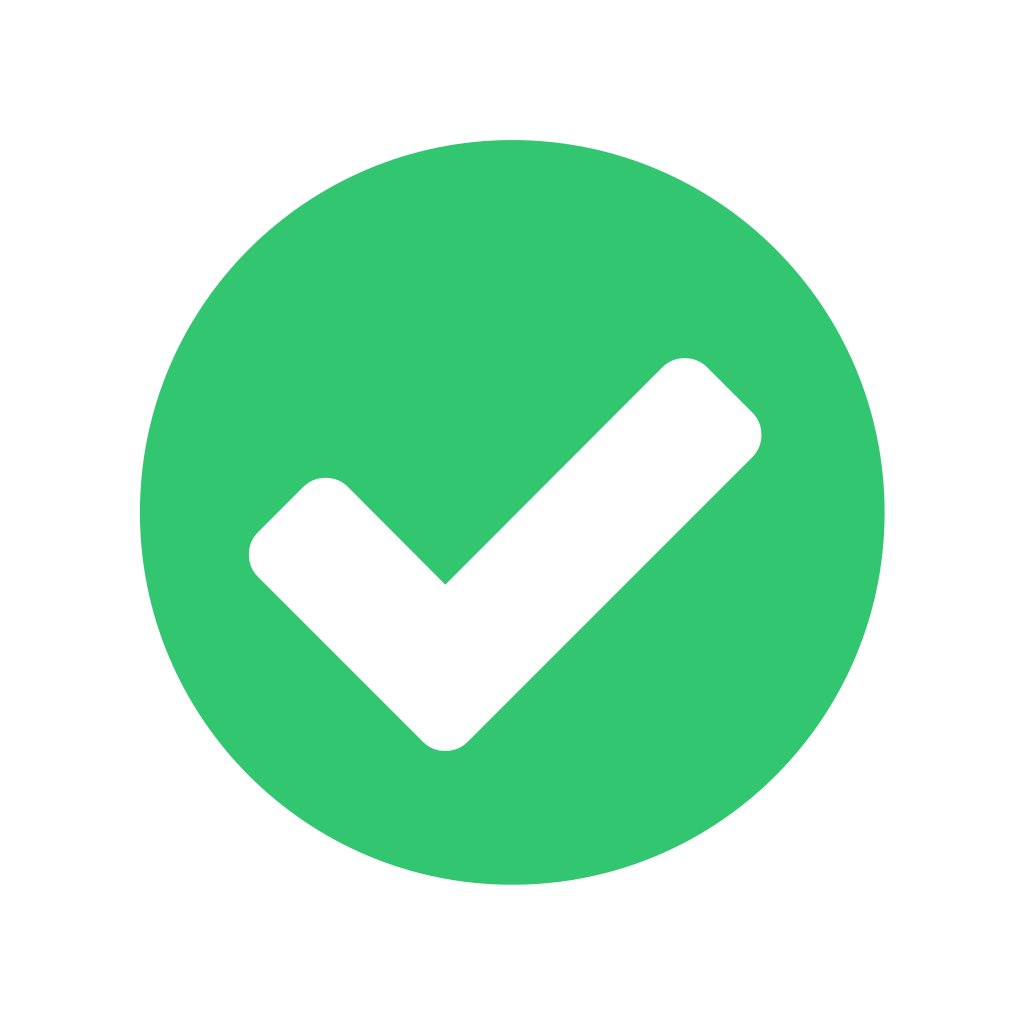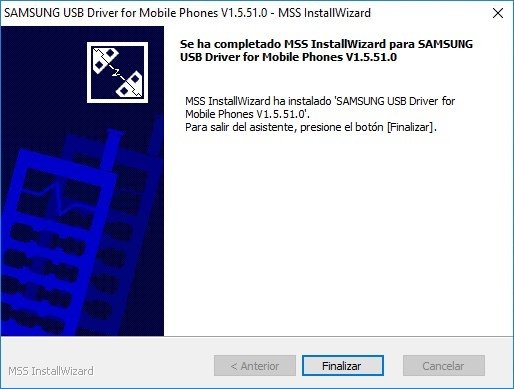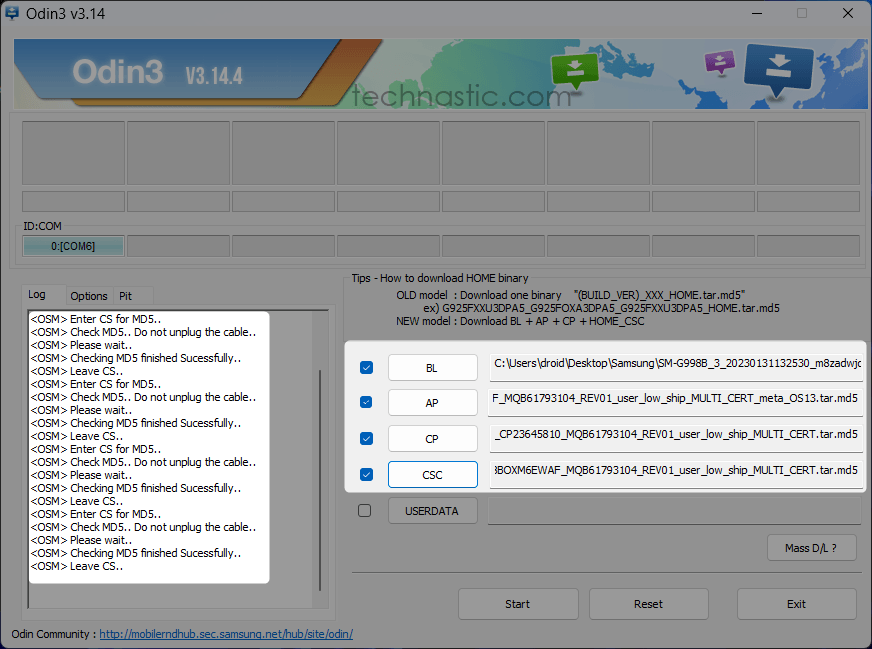How to Fix a Samsung Stuck on the Logo Screen: Having your Samsung phone stuck on the logo screen can be incredibly frustrating. This issue, commonly known as a «boot loop,» prevents your phone from booting into the operating system, leaving it in an endless restart process. The good news is that this problem can often be resolved by reinstalling the firmware or operating system.
In this guide to fixing a Samsung stuck on logo issue, we’ll explain why your Samsung device might get stuck on the logo, provide step-by-step instructions for reinstalling the firmware, and share best practices to keep your device running smoothly.
Disclaimer
This article is for educational purposes only. Ensure you follow the instructions carefully and use official tools to avoid issues with your Samsung device. We do not promote or endorse any illegal activities or unauthorized modifications.
Why Is My Samsung Phone Stuck on the Logo Screen?
Your Samsung phone might get stuck on the logo for several reasons, including:
1. Software Corruption
- An incomplete or interrupted system update can corrupt essential files.
- Malware or poorly developed apps can interfere with system operations.
2. Custom ROM or Rooting Problems
- Installing a custom ROM that is incompatible with your device or failing to root it properly can cause boot loops.
3. Failed Firmware Update
- A failed update due to unstable internet, incorrect firmware, or insufficient battery can leave your phone unable to boot.
4. Hardware Malfunction
- Issues like a failing internal storage drive or physical damage can prevent the device from booting properly.
What Is Firmware?
Firmware is the software that controls your phone’s hardware and runs its operating system. Think of it as the backbone of your device. Reinstalling the firmware:
- Fixes corrupted or missing system files.
- Restores your device to factory settings.
- Resolves compatibility issues caused by incorrect updates.
What You Need to Reinstall Firmware
Before proceeding, gather the following tools:
- A Windows PC or Mac.
- USB Cable: Preferably the original Samsung cable.
- Odin Flash Tool: A tool for flashing firmware on Samsung devices.
- Firmware File: Download the correct file for your Samsung device from trusted sources like SamMobile or Frija.
- Samsung USB Drivers: Available from the Nfmnew.com Samsung drivers .
Step-by-Step Guide to Reinstall Firmware
Follow these steps carefully to resolve the issue.
Step 1: Back Up Your Data (If Possible)
If your phone boots into Recovery Mode, back up your data using Samsung Smart Switch or similar tools.
Step 2: Download and Prepare the Tools
- Odin Flash Tool: Download the latest version.
- Firmware File: Visit SamMobile or Frija and download the firmware matching your model and region.
- Samsung USB Drivers: Install these drivers on your computer.
Step 3: Boot Your Phone into Download Mode
- Power off your device.
- Press and hold Volume Down + Power + Home (or Bixby) until a warning screen appears.
- Press Volume Up to enter Download Mode.
Step 4: Launch Odin on Your Computer
- Extract the Odin ZIP file and open Odin.exe.
- Connect your phone to the computer via USB.
- Ensure that Odin detects your device. A blue box under ID:COM indicates detection.
Step 5: Load the Firmware Files into Odin
- Extract the firmware ZIP file.
- In Odin, load the files:
- BL: Bootloader file.
- AP: Main firmware file (the largest file).
- CP: Modem file.
- CSC: Choose HOME_CSC to retain user data or CSC for a factory reset.
Step 6: Configure Odin Settings
Ensure the following options are checked:
- Auto Reboot
- F. Reset Time
Do not check any other options.
Step 7: Start the Firmware Installation
- Click Start in Odin.
- Wait for the process to complete. A green PASS message confirms success.
Step 8: Reboot Your Phone
After the firmware is installed, the phone will reboot automatically. The first boot may take longer than usual.
Troubleshooting Common Issues
- Odin Doesn’t Detect Your Device:
- Reinstall Samsung USB Drivers.
- Try a different USB cable or port.
- Firmware Installation Fails:
- Ensure you’ve downloaded the correct firmware.
- Re-download the firmware if it’s corrupted.
- Device Still Stuck on Logo:
- Perform a factory reset in Recovery Mode:
- Power off your phone.
- Press Volume Up + Power + Home (or Bixby) to enter Recovery Mode.
- Select Wipe Data/Factory Reset.
- Perform a factory reset in Recovery Mode:
Precautions to Avoid Future Issues
- Always Use Official Firmware:
- Stick to trusted sources like SamMobile to avoid bricking your phone.
- Double-Check Device Compatibility:
- Ensure the firmware matches your exact device model.
- Keep Your Device Updated:
- Regularly check for official updates to avoid software corruption.
FAQs
1. Can I Fix a Boot Loop Without a Computer?
Yes, you can try a factory reset using Recovery Mode, but this will erase all data on your device.
2. How Long Does Firmware Installation Take?
The process typically takes 10–20 minutes, depending on the size of the firmware and your computer’s performance.
3. Will Reinstalling Firmware Void My Warranty?
No, reinstalling official firmware doesn’t void your warranty.
Conclusion
If your Samsung phone is stuck on the logo screen, reinstalling the firmware is one of the most reliable solutions. Using tools like Odin and official firmware files, you can resolve boot loops and restore your phone to working condition. Always follow the steps carefully and prioritize official tools and sources to avoid further issues.
If you encounter hardware problems or the issue persists, consult a certified Samsung technician. With the right approach, you can fix your device and avoid costly repairs.